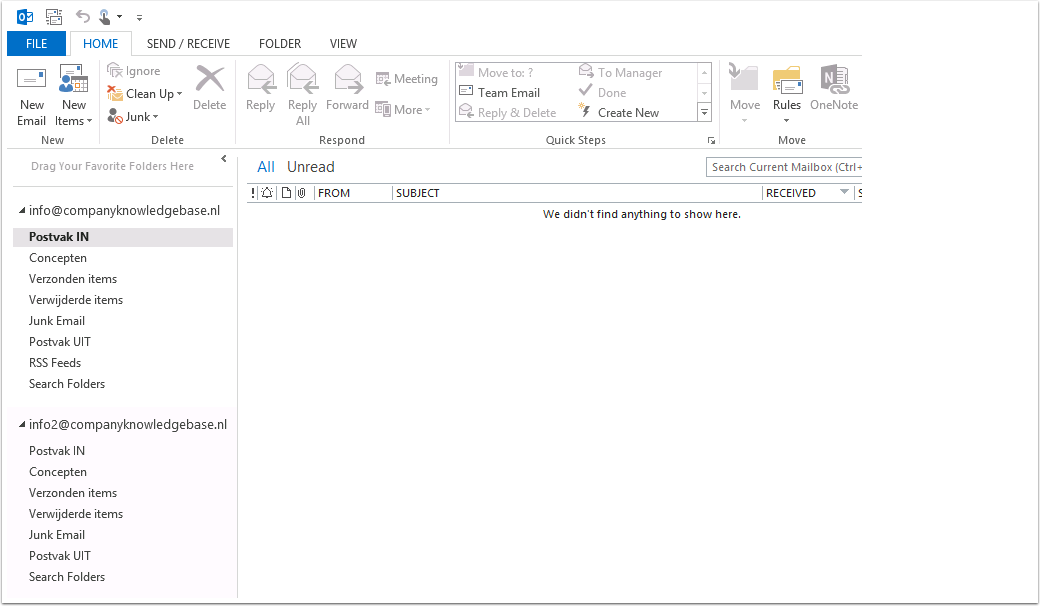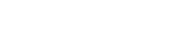1. Open Outlook 2013

2. Klik op Bestand (File)
En klik nu op Add Account
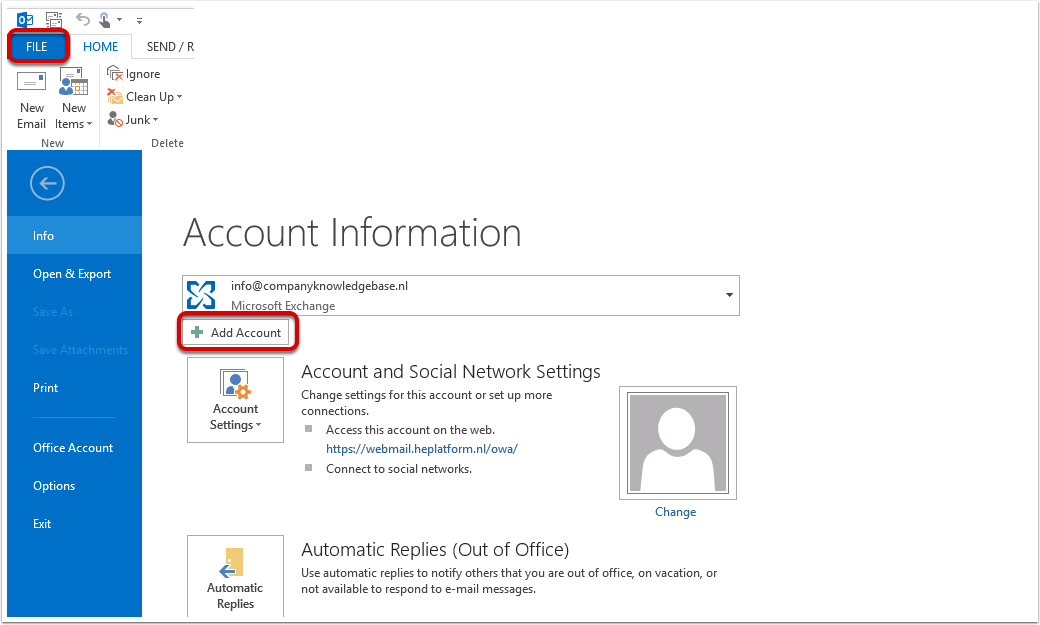
3. Automatisch instellen of Handmatig
Kier hier voor de standaard instelling.
Vul nu de juiste gegevens in en klik op “Volgende” (Next)
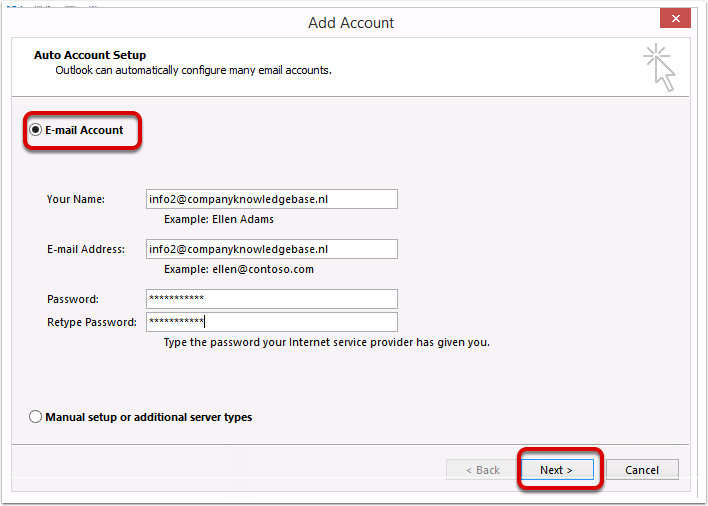
4. Automatische Account Configuratie
De Automatische Account Configuratie wordt nu gestart
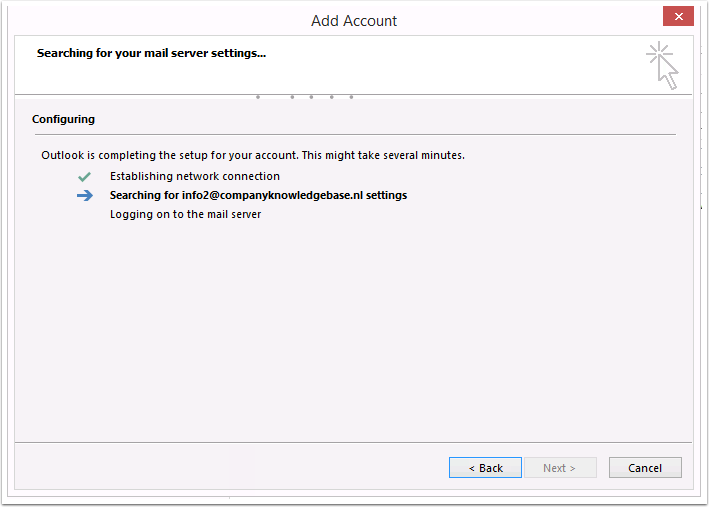
5. Server instellingen Waarschuwing
Vink hier het vinkje aan en klik op “Toestaan” Allow
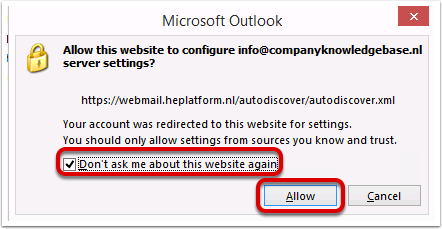
6. Account configuratie compleet
Klik nu op “Voltooien” (Finish) om het instellen af te ronden.
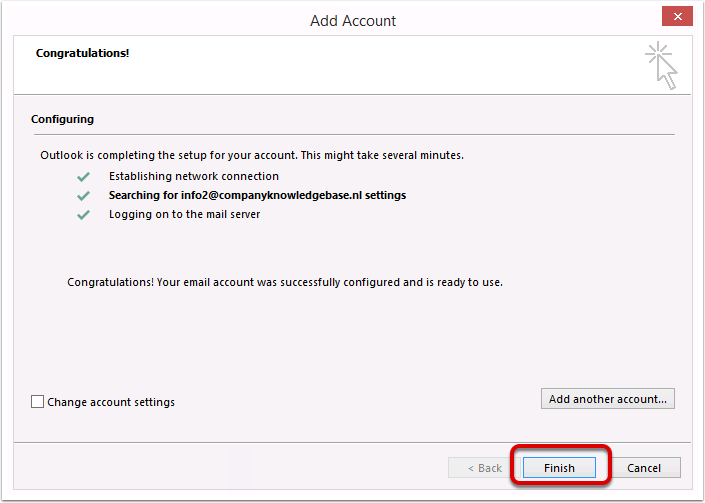
7. Start Outlook opnieuw
Start Outlook opnieuw op om de wijzigingen toe te passen. Klik op OK
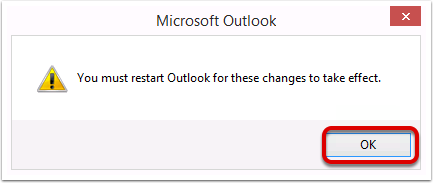
8. Windows Security
Het kan zijn dat je nog een Pop-UP krijgt van Windows Security.
Vul hier weer je Mailadres en Wachtwoord in en vink het vinkje aan bij het onthouden van de gegevens en klik op OK
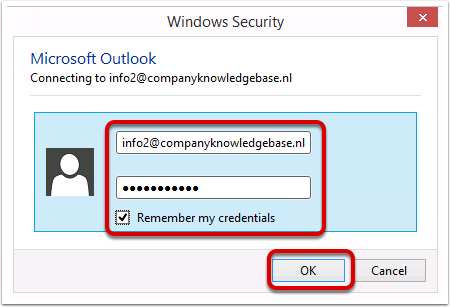
9. Outlook met de zojuist toegevoegde mailbox