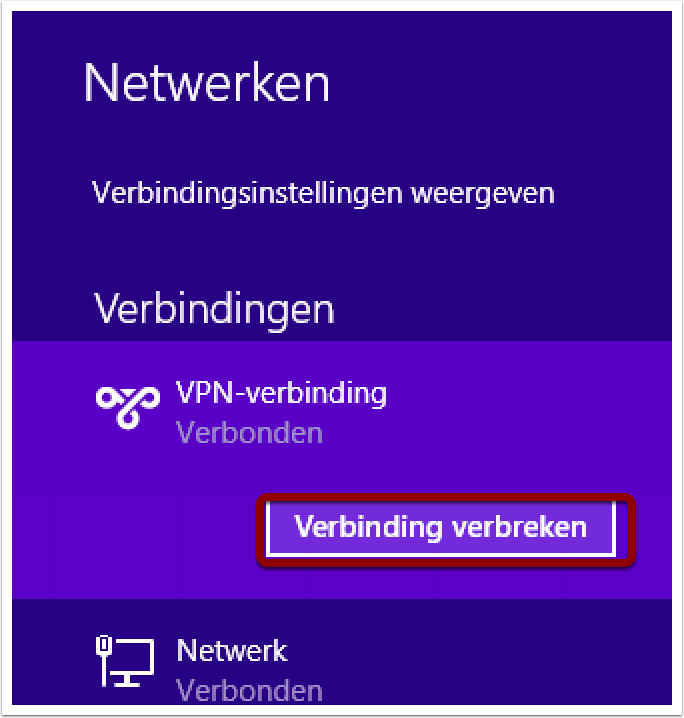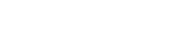In deze handleiding laten we u zie hoe u in Windows 8 een VPN verbinding instelt. Windows 8 VPN
1. Netwerkcentrum Openen
Open het netwerkcentrum door op het monitortje of panfluitje te klikken rechts onder in de Windows Taakbalk.
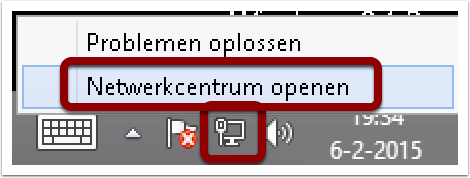
2. Kies vervolgens voor “Een nieuwe verbinding of een nieuw netwerk instellen
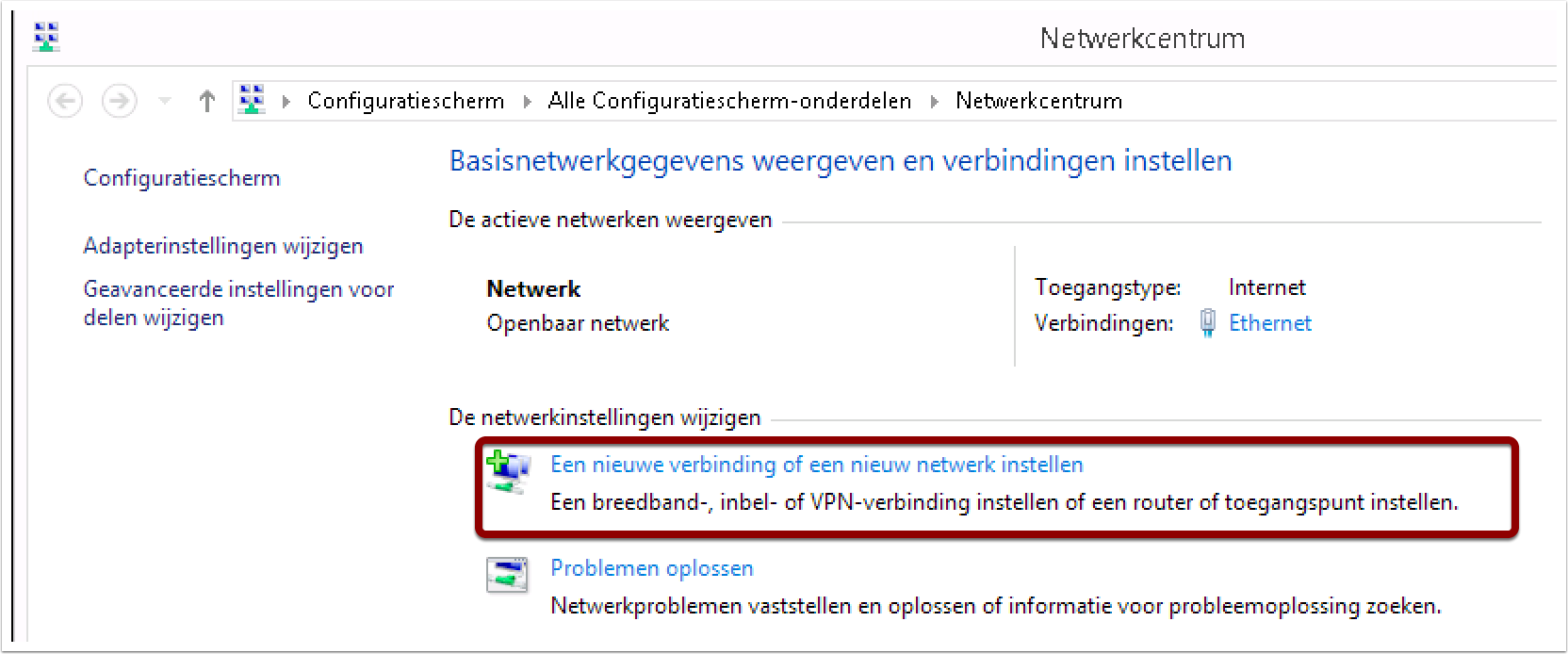
3. Selecteer vervolgens Verbinding met een bedrijfsnetwerk maken
Ook wel VPN verbinding maken genoemd. Klik hierna op Volgende
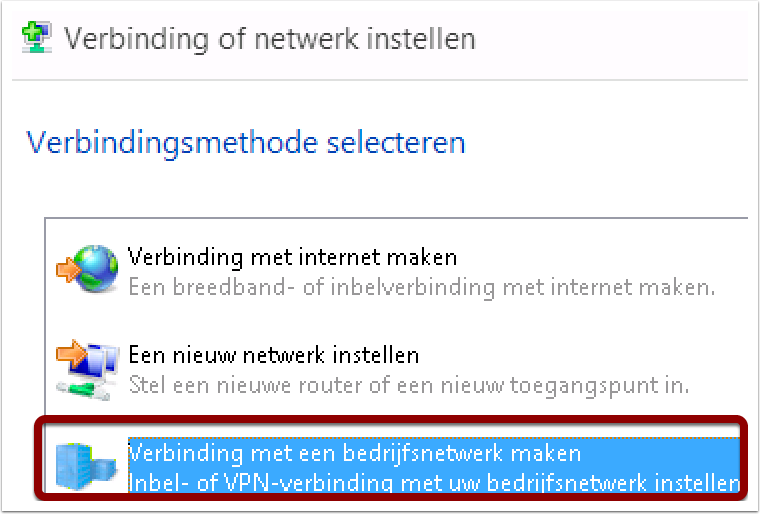
4. Klik nu op “Mijn internetverbinding (VPN) gebruiken
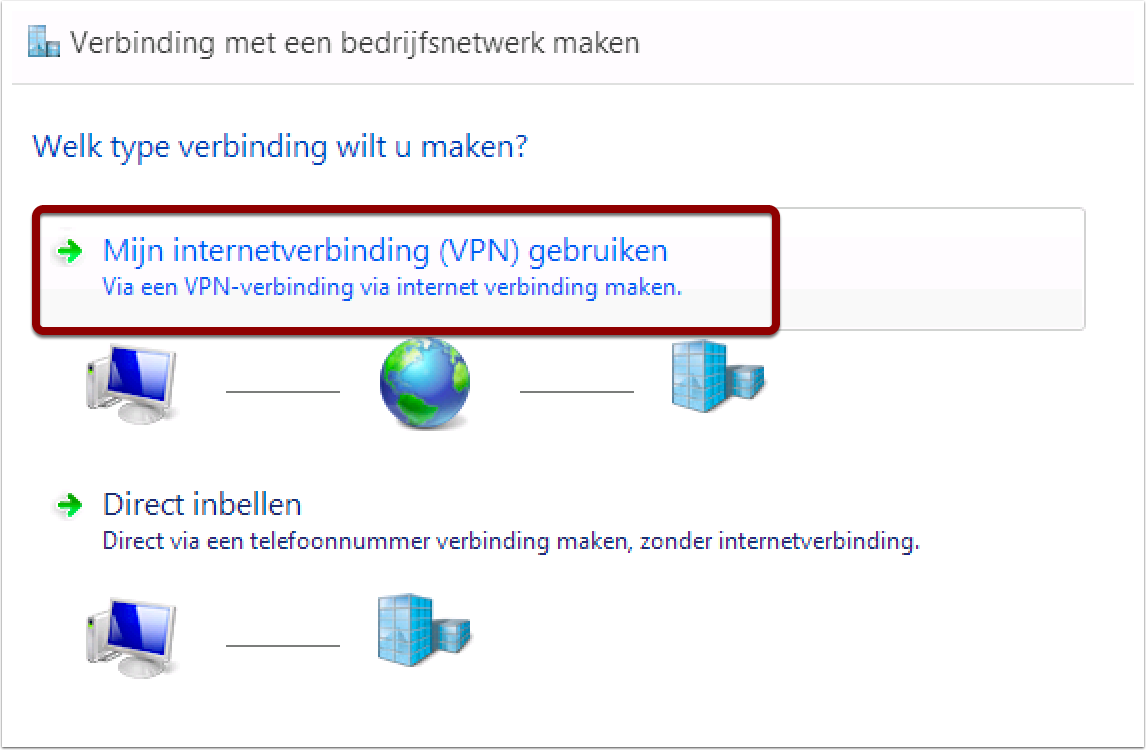
5. Vul nu uw gegevens in
Vul de URL voor de VPN verbinding in en de naam die u wenst voor de VPN verbinding zodat u deze makkelijk terug kunt vinden.
Zodra u de gegevens heeft ingevuld klikt u op Maken
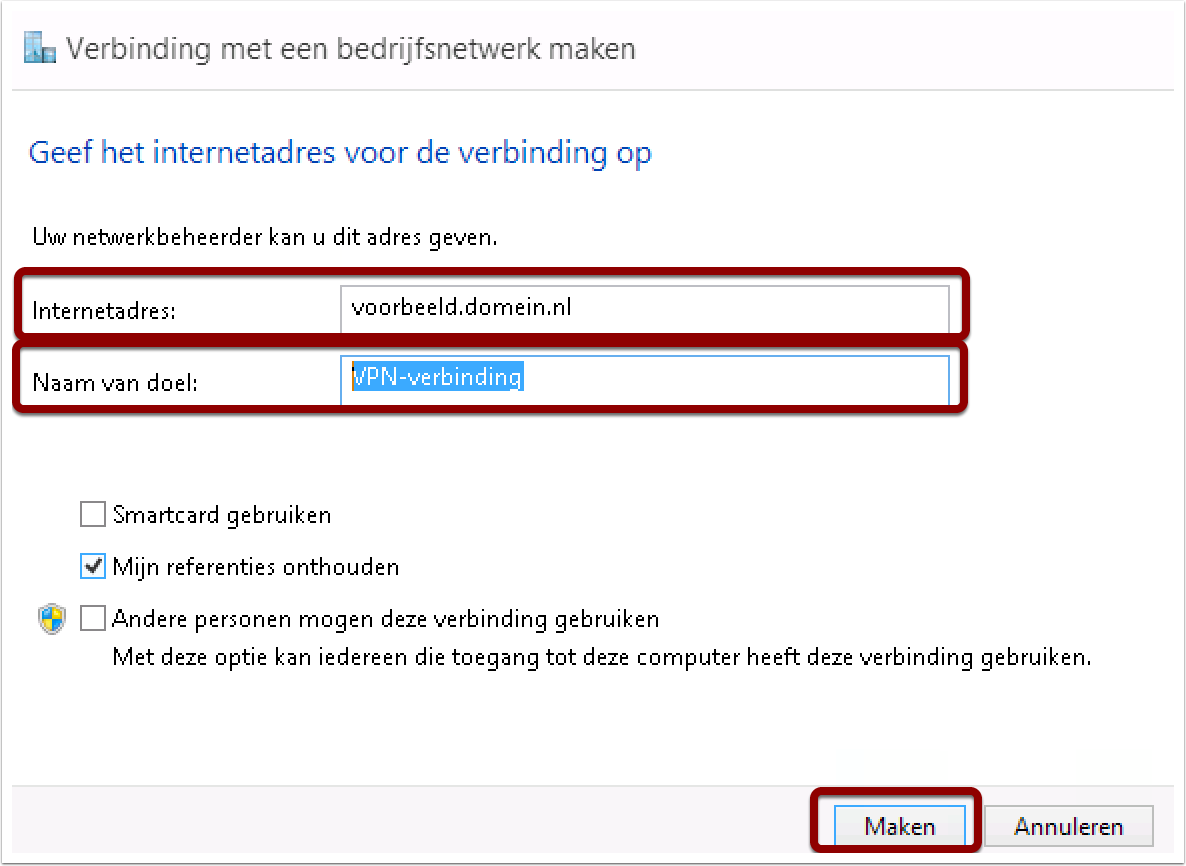
6. Verbinding wordt gecontroleerd
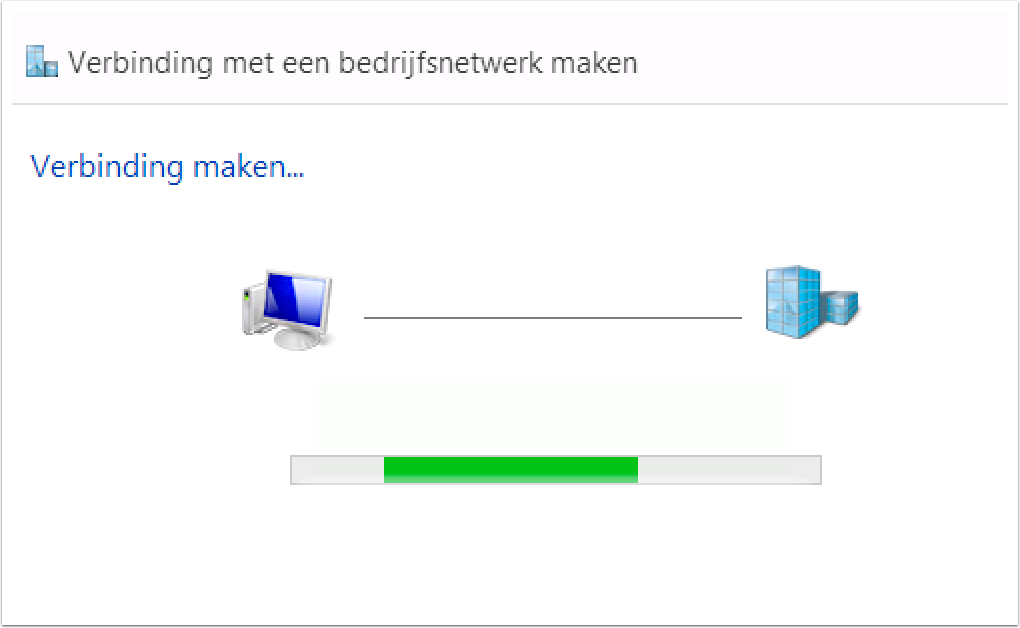
7. Configuratie voltooid
De Configuratie is nu aangemaakt. Deze dient echter wel nog aangepast te worden.

8. Om de instellingen aan te passen klikt u in het netwerkcentrum op Adapterinstellingen wijzigen
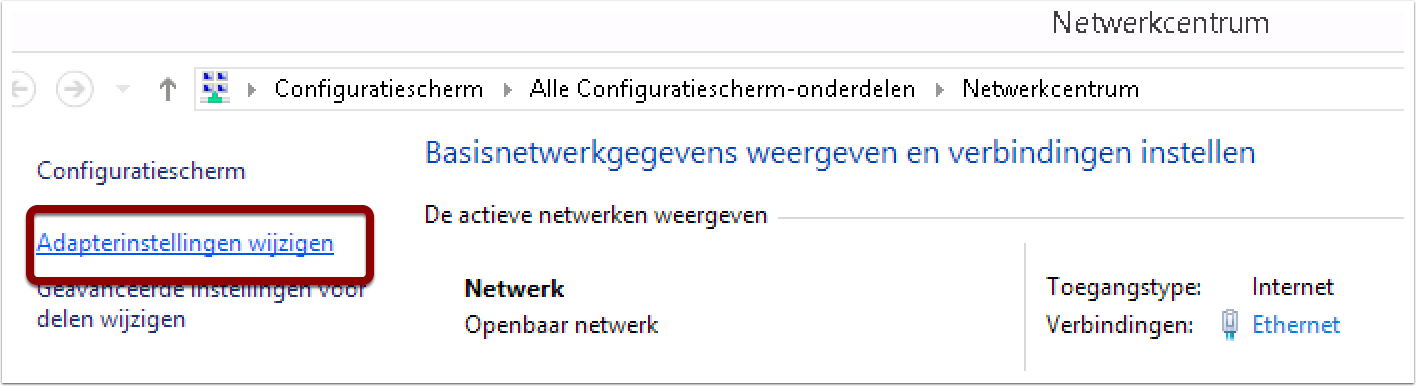
9. Selecteer nu de VPN verbinding naar wens
Klik nu met de rechter muisknop op de VPN verbinding en kies voor eigenschappen
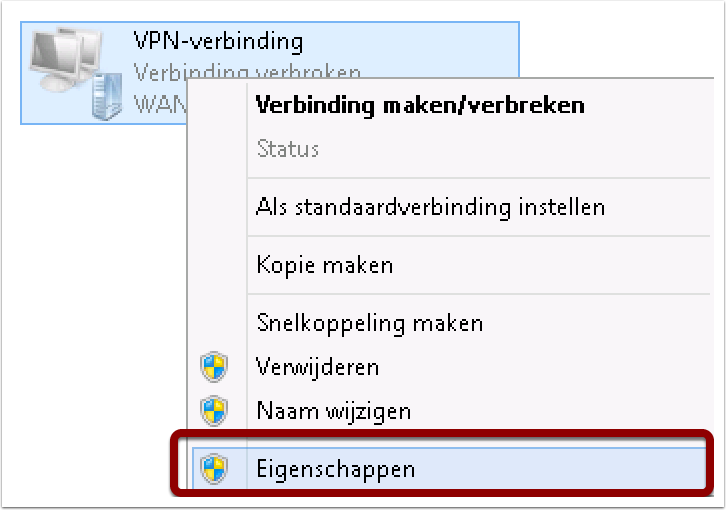
10. Tabblad beveiliging
Kies bij het tabblad beveiliging voor PPTP
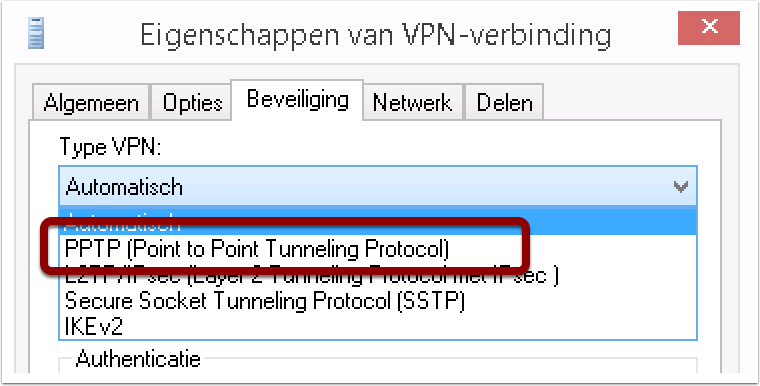
11. Tabblad netwerk
Vink bij het tabblad netwerk IPv6 uit en klik vervolgens op OK
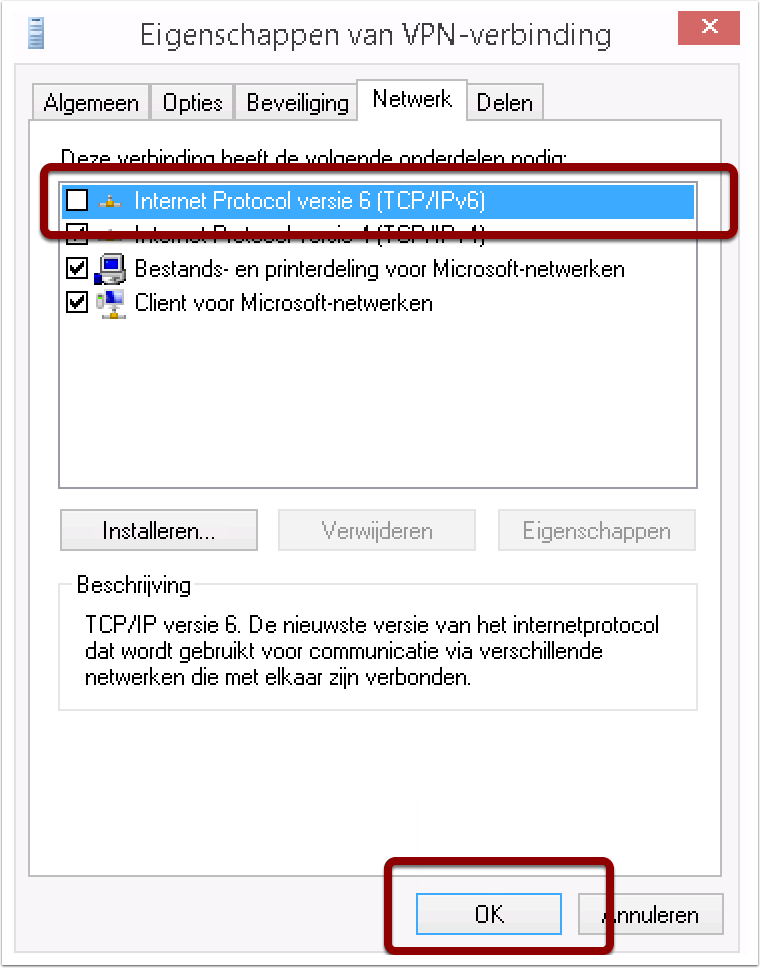
12. Verbinding maken
Klik hiervoor weer met de rechter muisknop op de VPN verbinding en klik op verbinding maken/verbreken
Of klik rechts onder in uw taakbalk weer op het monitortje en dubbelklik op uw VPN verbinding

13. Gebruikersnaam en wachtwoord
Vul vervolgens uw gebruikersnaam en wachtwoord in en klik op OK
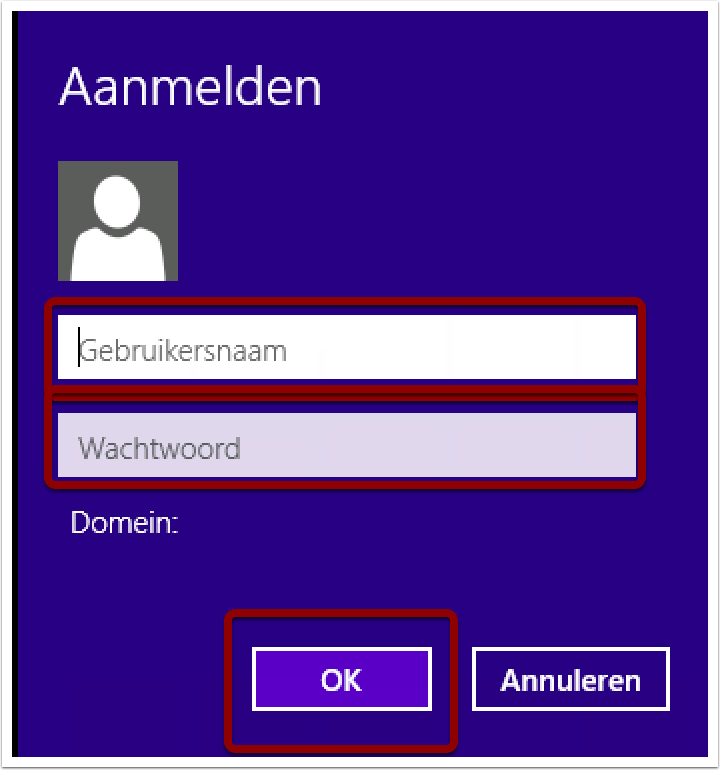
14. Er wordt nu verbinding gemaakt met de opgegeven server
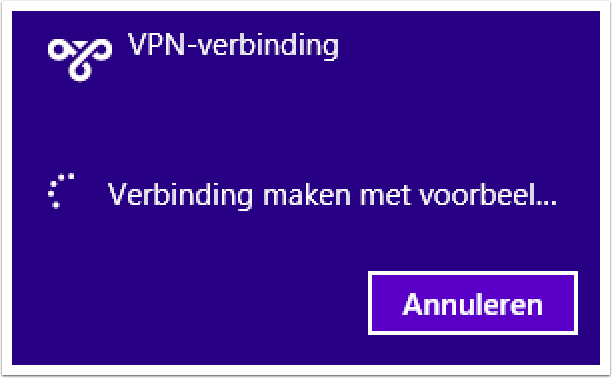
15. VPN Actief
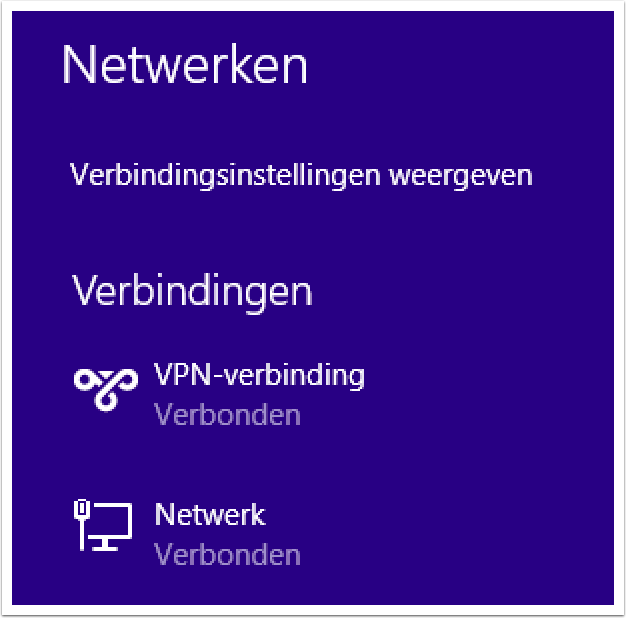
16. Verbinding verbreken
Om de verbinding te verbreken klikken we weer op het netwerk monitortje in de taakbalk en klikken op de VPN verbinding.
Vervolgens kunt u kiezen voor verbinding verbreken