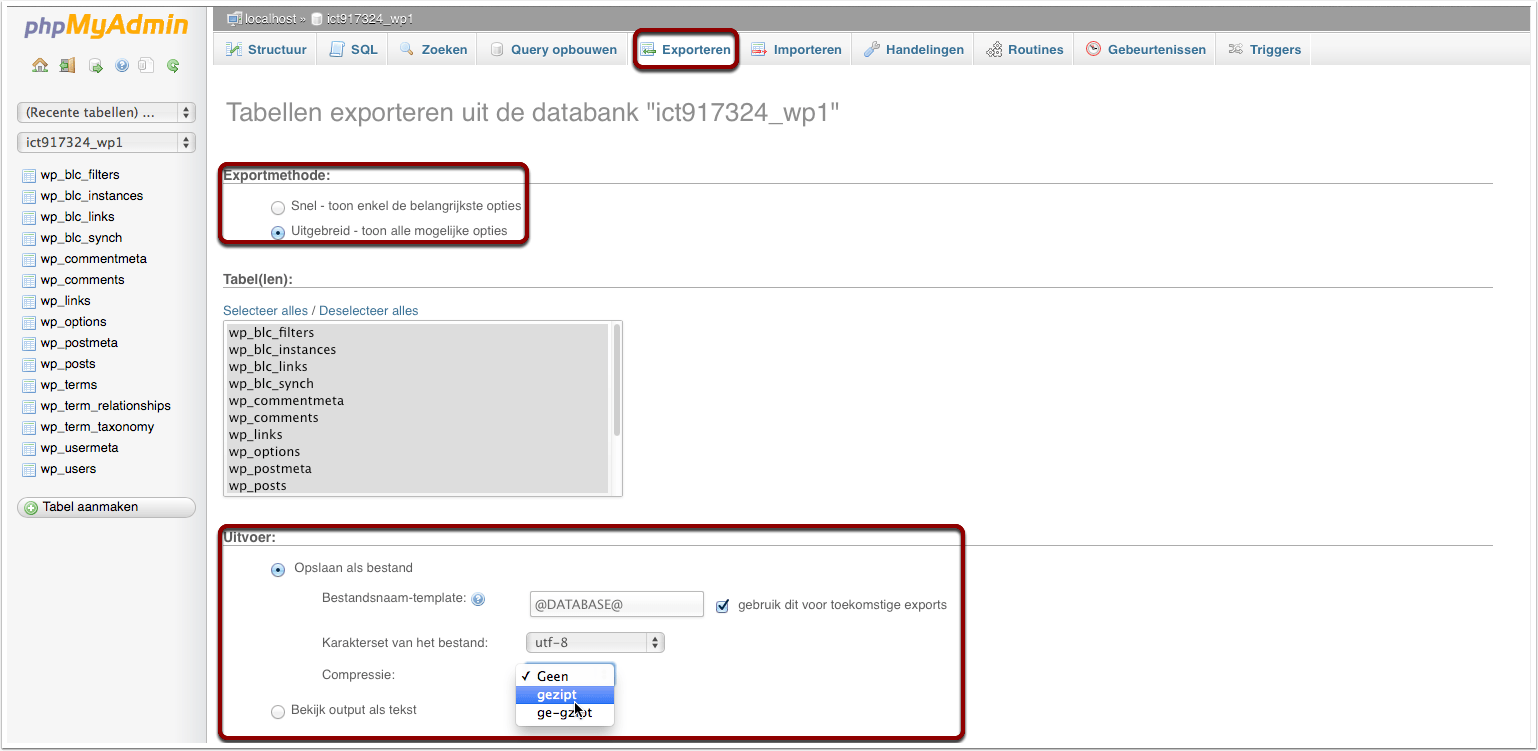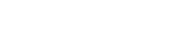1. Inloggen in uw Database
Ga naar de URL die u van uw webhoster heeft verkregen.
Meestal is dit: http://www.uwdomeinnaam.nl/phpmyadmin of een andere url die uw webhoster heeft ingesteld.
Er zijn 2 manieren van inloggen.
1. met een pop-up die u hieronder ziet
2. met een login scherm van phpMyAdmin
Beide hebben ze zelfde gegevens nodig en komen op de zelfde start pagina uit.
Indien u de database gegevens niet weet en deze ook niet terug kunt halen. Kijk dan in de Config bestanden van uw CMS systeem.
Via FTP vindt je hier de config bestanden:
WordPress: /wp-config.php
Magento: /app/etc/local.xml
Prestashop: /config/settings.inc.php
Joomla: /configuration.php
Met / wordt de Root map van uw Webapplicatie bedoeld.
De preciese locatie van uw webapplicatie verschilt per webhoster.
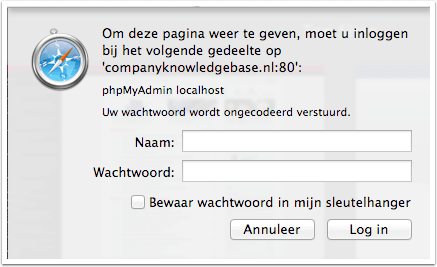
2. phpMyAdmin Dashboard
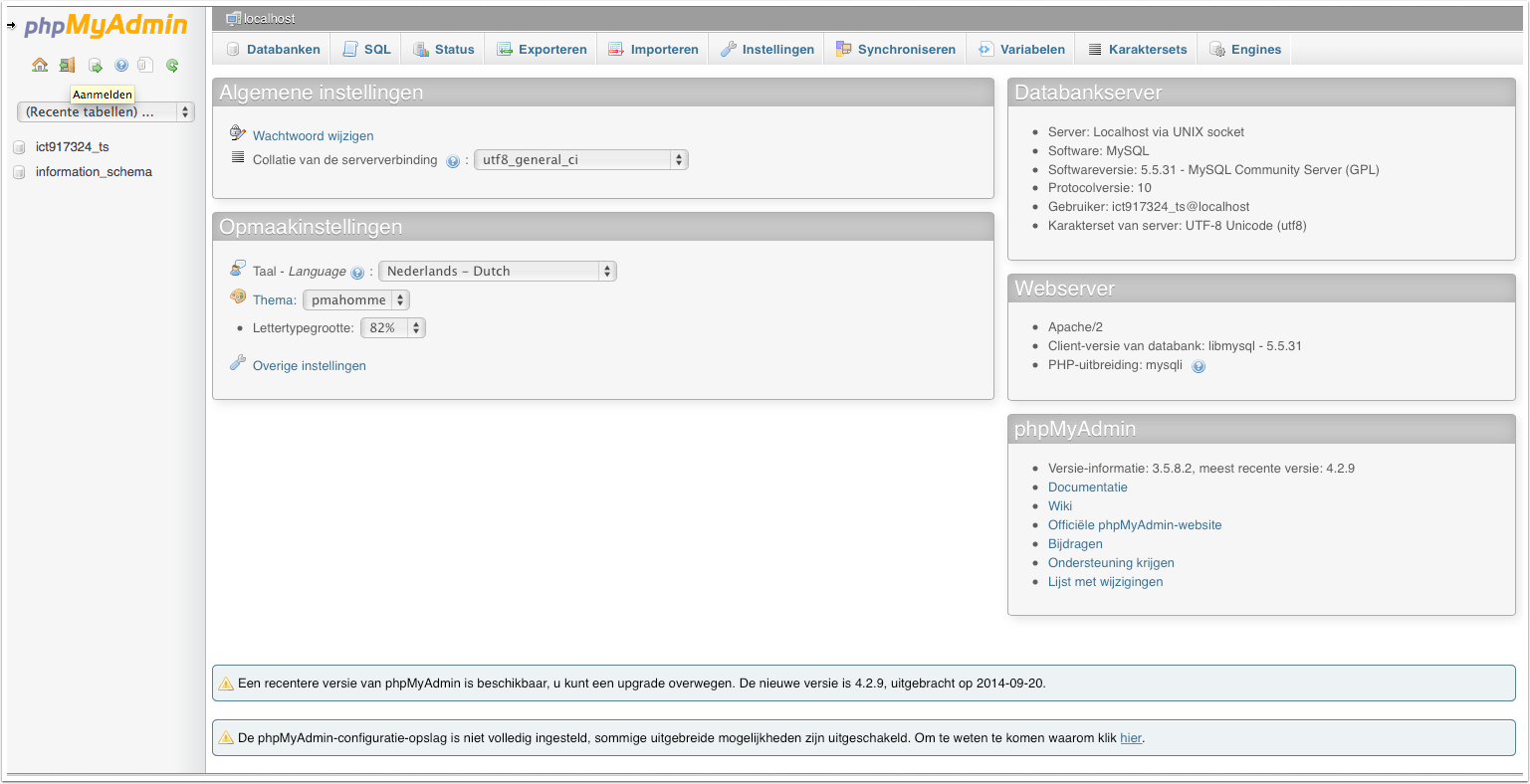
3. Structuur van een Database
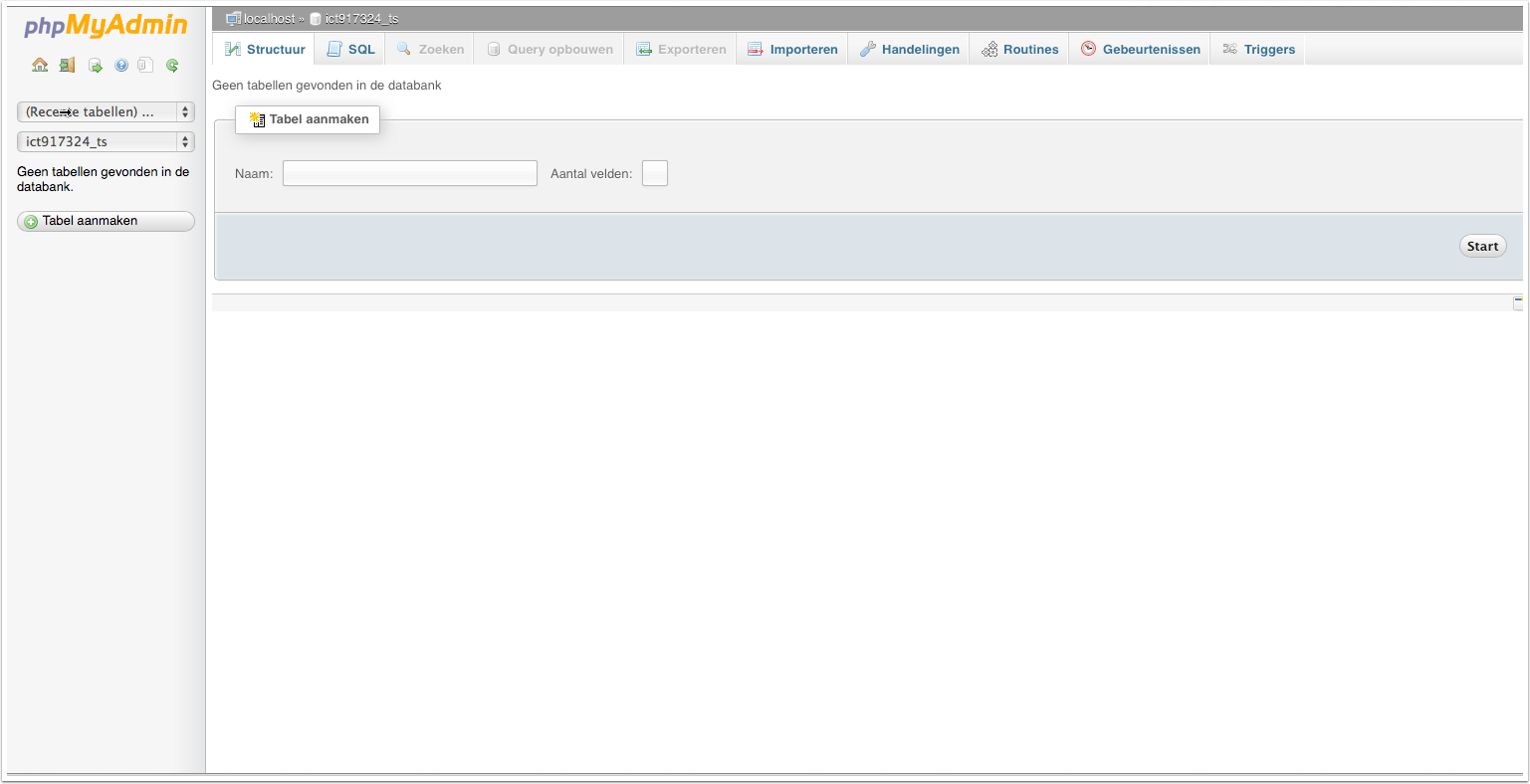
4. SQL Query uitvoeren.
Indien u een SQL Query moet uitvoeren klikt u bovenin op SQL.
Plak hierna de gewenste Query in het veld en druk op start.
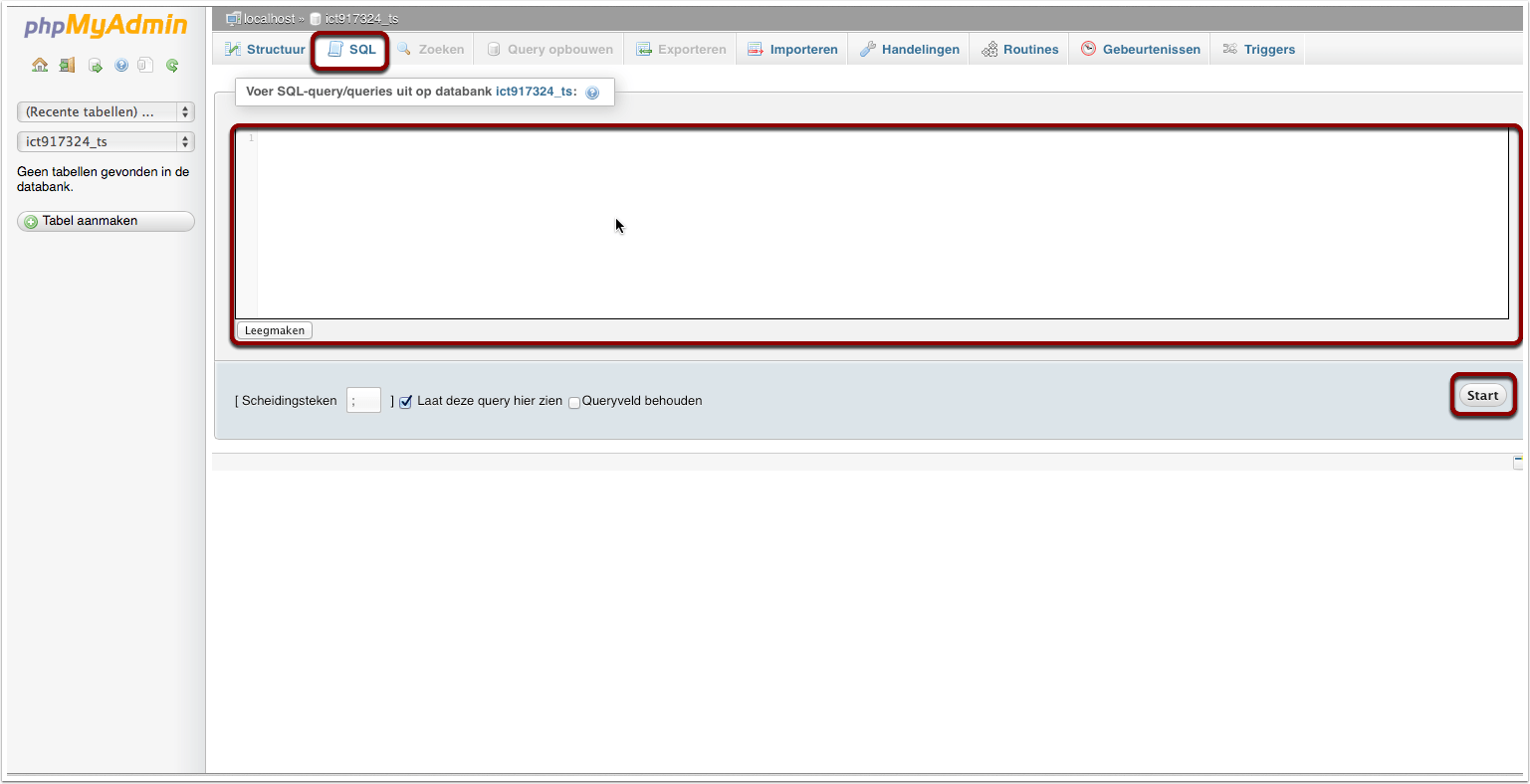
5. Database gegevens importeren
Heeft u uw Systeem verhuist naar een andere webhoster of wilt een een back-up van uw applicatie terug plaatsen?
Dan heeft u een back-up van de database die u wilt terug zetten.
Kies hier voor de optie importeren in de menu balk.
Upload het bestand naar de server door op “Kies Bestand” te klikken druk hierna op start en de back-up wordt geïmporteerd.
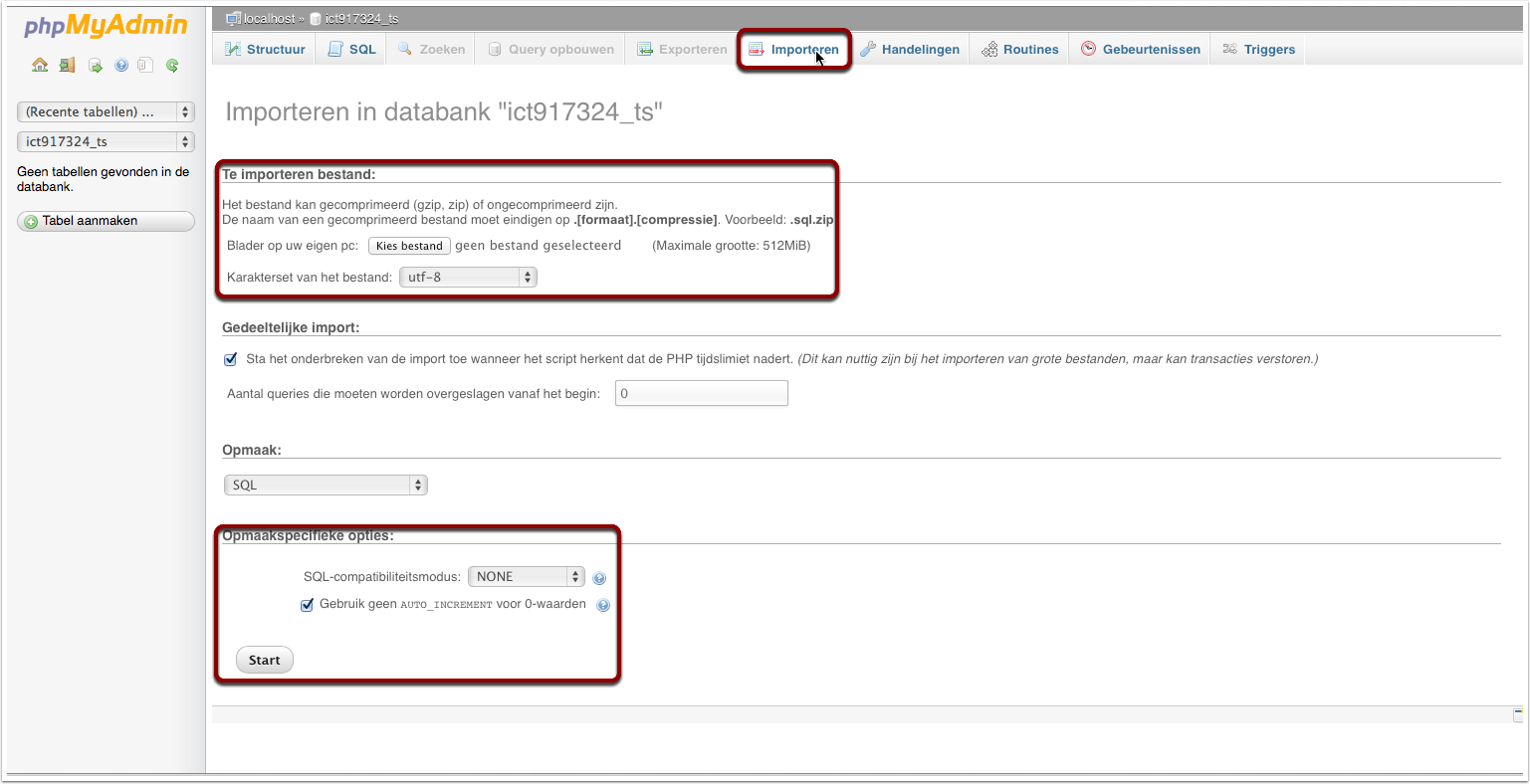
6. Database Exporteren (Back-Up Maken)
Om een Export (Back-UP) van uw database te maken klikt u op Exporteren in de menu balk.
Hier heeft u 2 opties:
Snel en uitgebreid.
Kies de gewenste optie.
Bij Uitgebreid krijgt u nog een aantal keuzes waaronder de keuze naar werlk formaat de export moet worden opgeslagen.
Denk hierbij aan gezipt of ge-gzipt dit zorgt voor een kleiner bestand van uw database.
Hierna scrolt u naar beneden en klikt op start.
De Export (Back-UP) zal nu starten en worden gedownload naar uw computer.