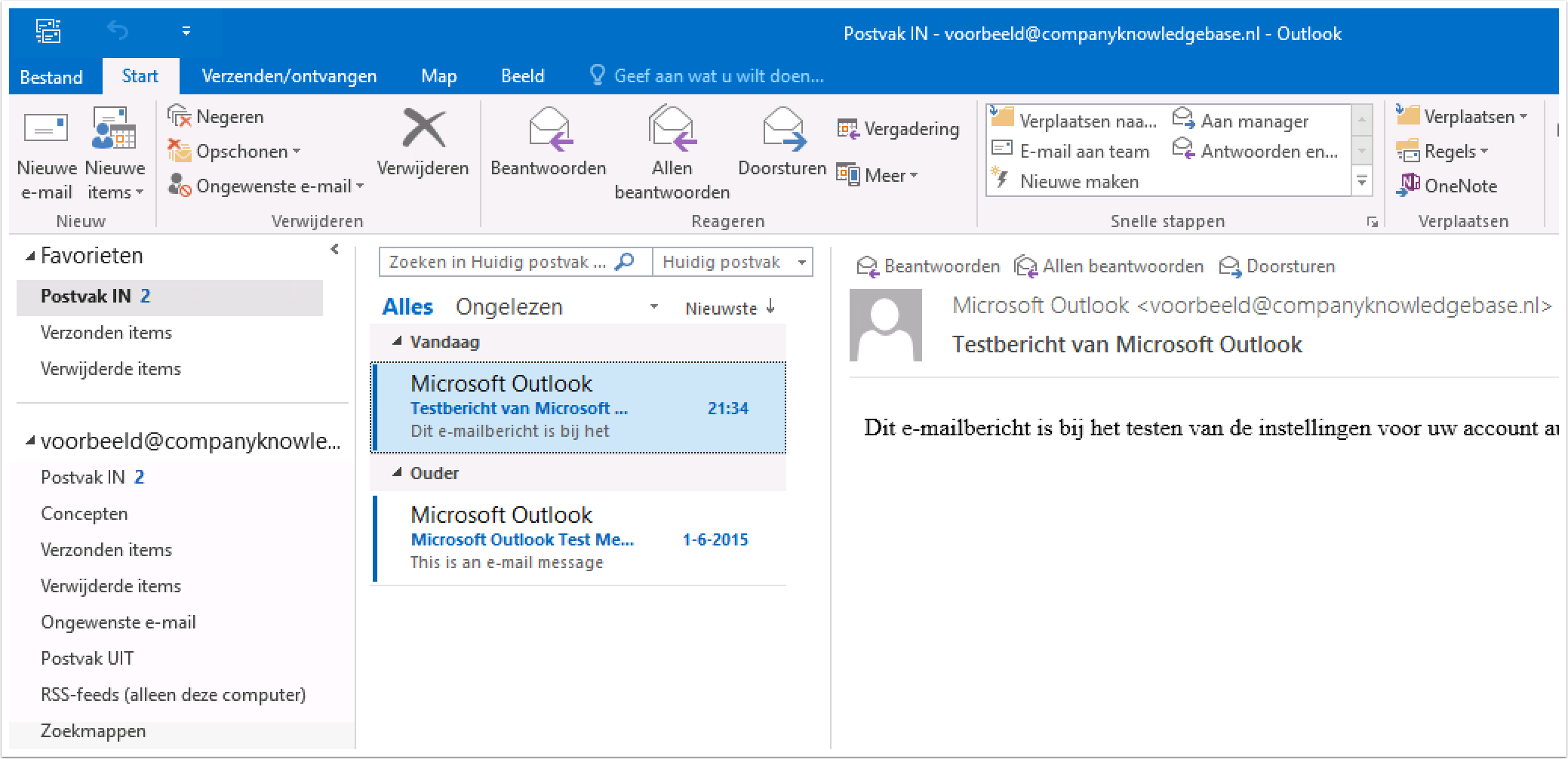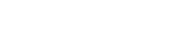1. Open Outlook 2016

2. Welkom bij Outlook 2016
Klik hier op “Volgende” (Next)
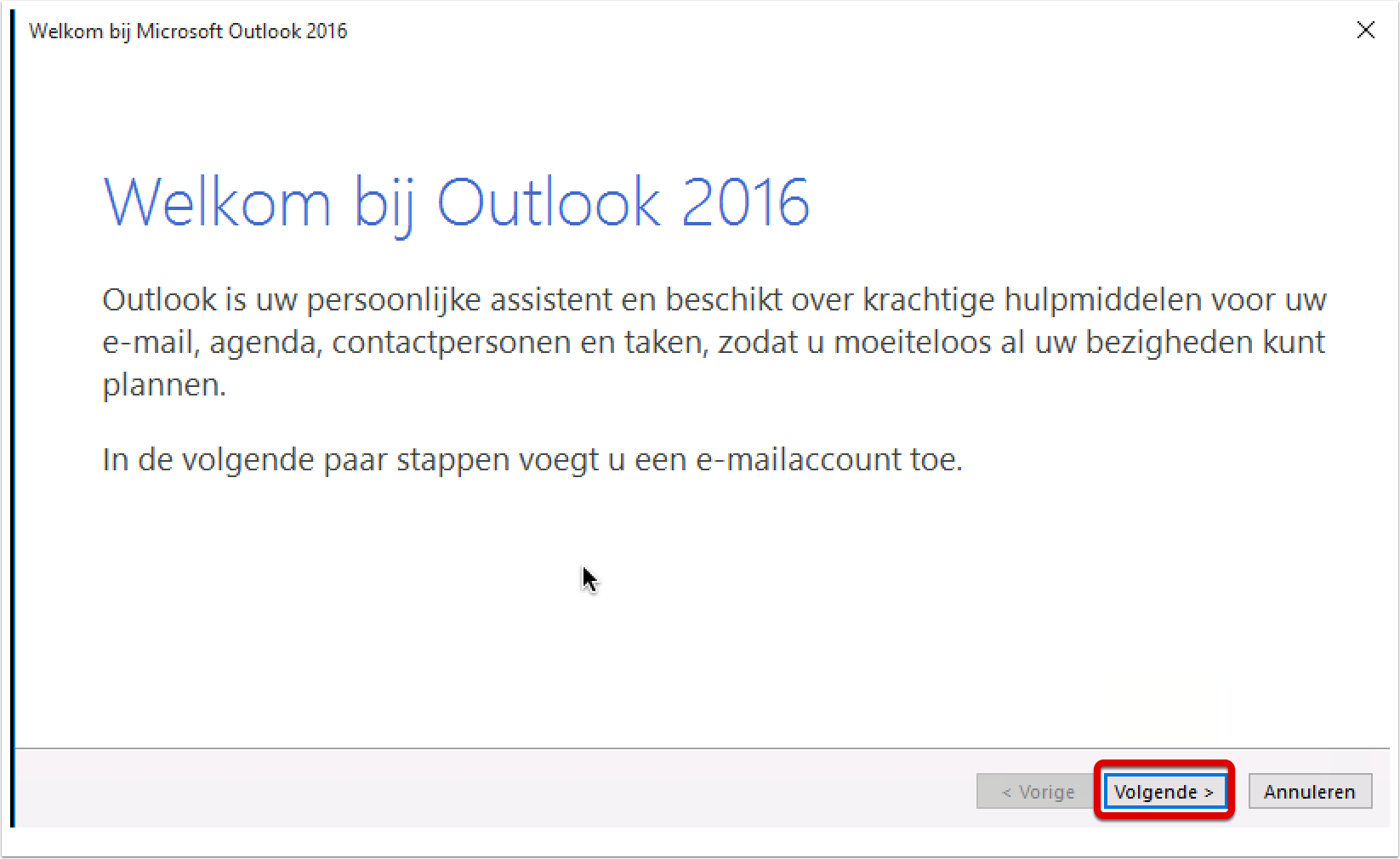
3. Account toevoegen
Vink “Ja” (Yes) aan en klik op “Volgende” (Next)
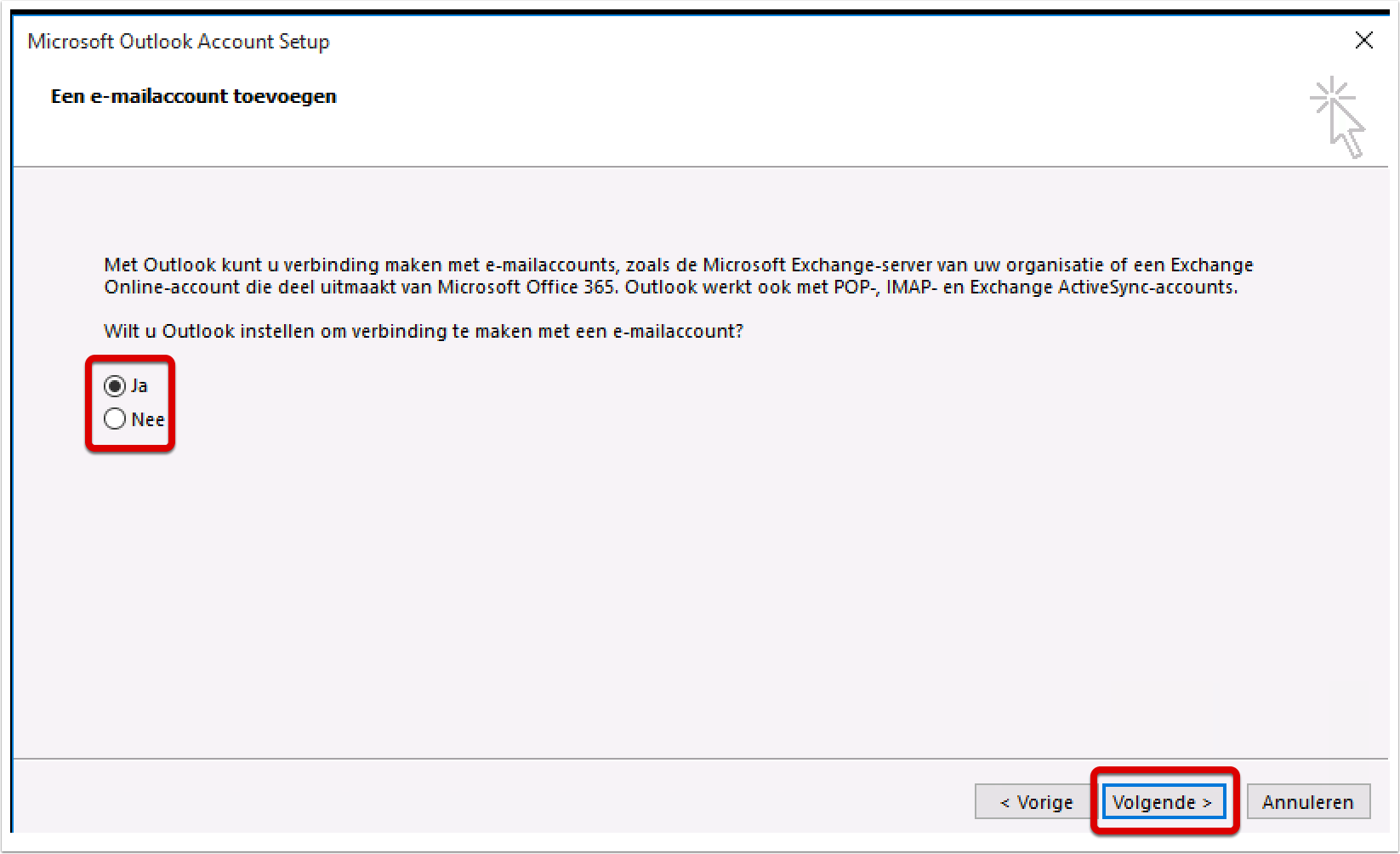
4. Automatisch instellen of Handmatig
Kier hier voor de handmatige instellingen
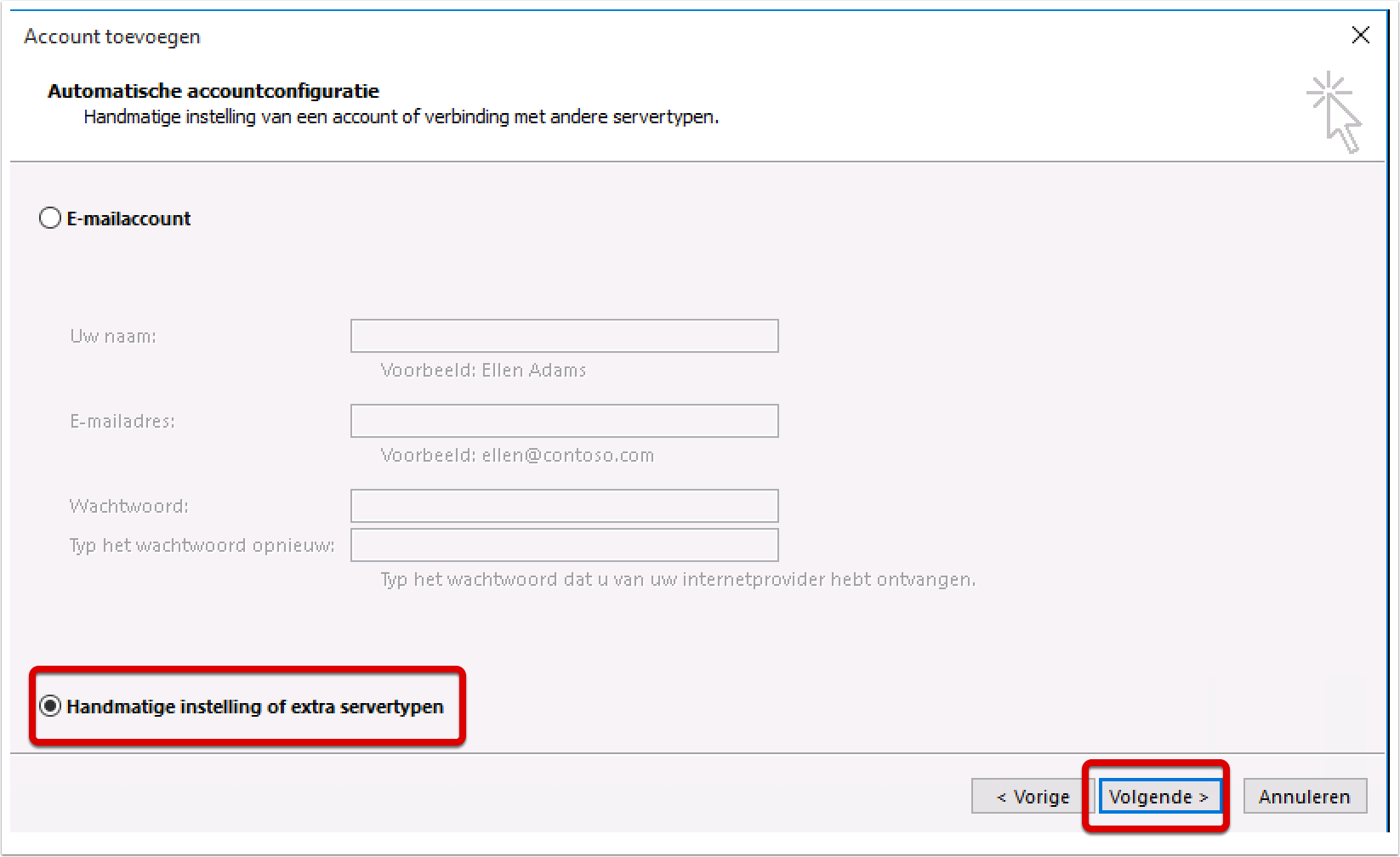
5. Kies een Service
Kies hier voor POP of IMAP
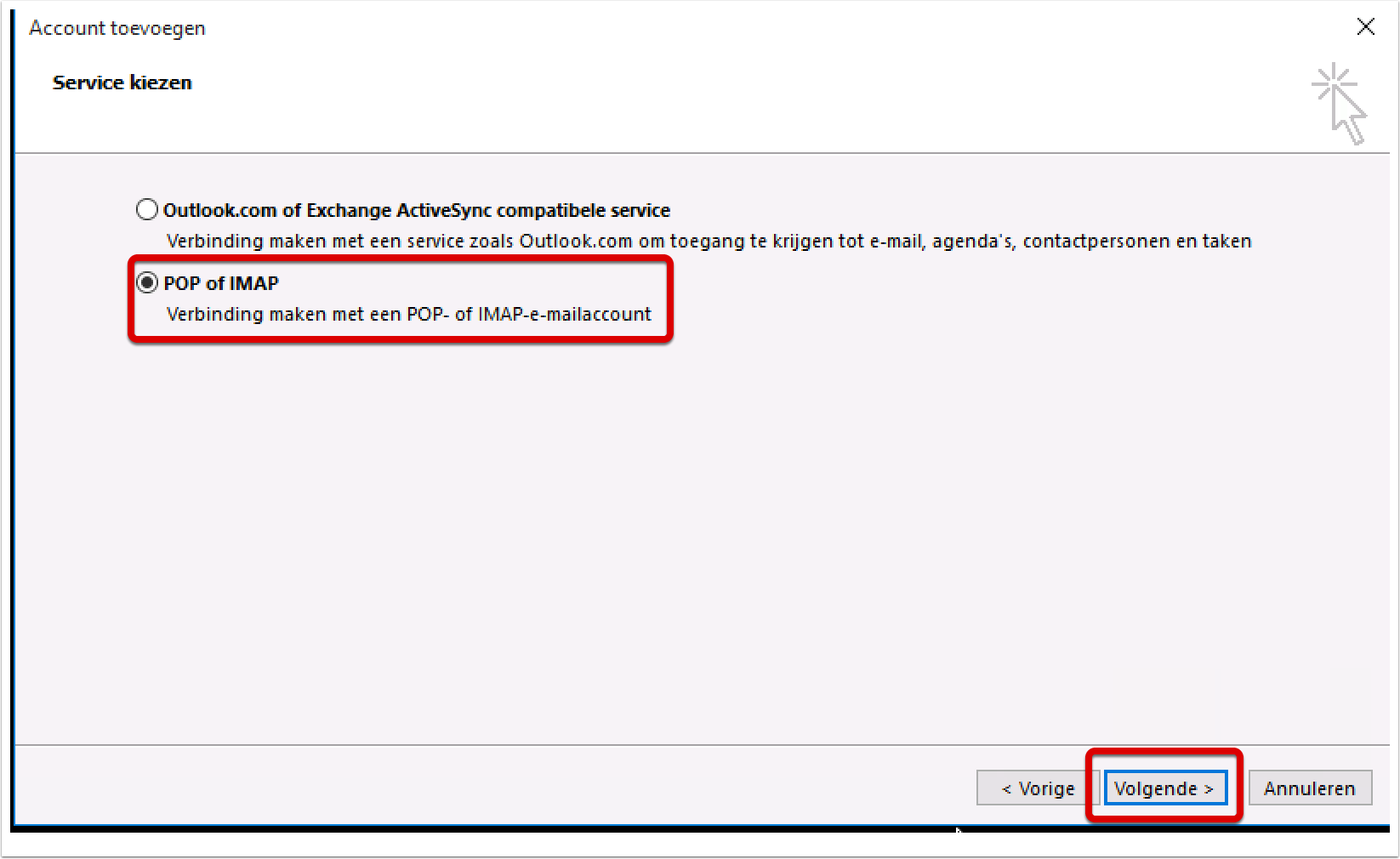
6. POP en IMAP Account gegevens
Vul hier de accountgegevens in die u van uw provider of webhosting provider heeft gekregen.
Voorbeeld:
Gebruikersnaam: [email protected]
Wachtwoord: xxxxxxx
Inkomende Mailserver: mail.companyknowledgebase.nl (Poort 143 = IMAP – Poort 110 = POP)
Uitgaande Mailserver: mail.companyknowledgebase.nl (Poort 587)
Selecteer hoelang u de mail offline wilt bewaren.
Klik vervolgens op “Meer Instellingen” (More Settings)
Klik nog niet op “Volgende” (Next)
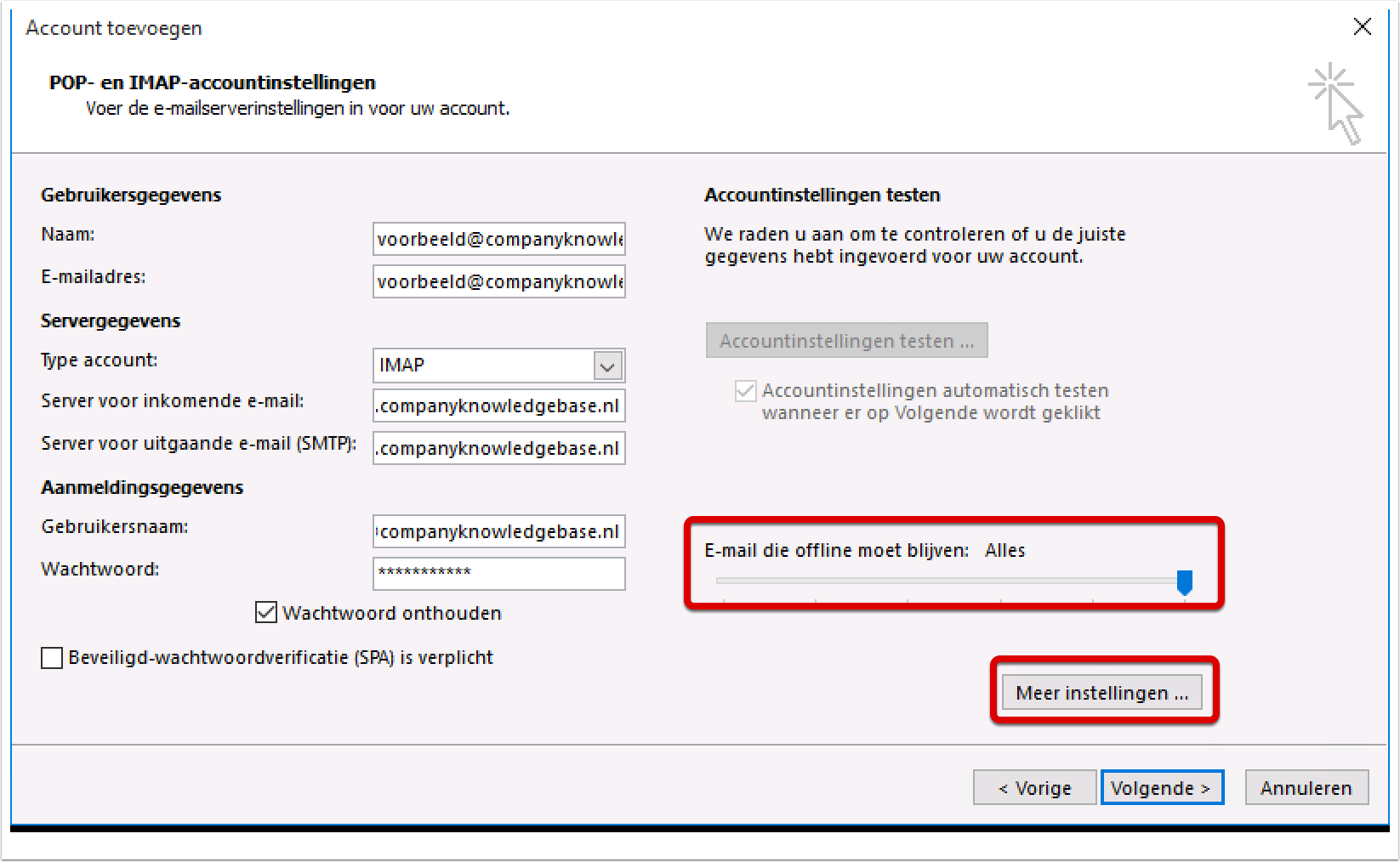
7. Internet E-mail Settings
Ga naar het 2e Tabblad (Uitgaande Server)
Vink hier het vinkje aan bij de Uitgaande Server.
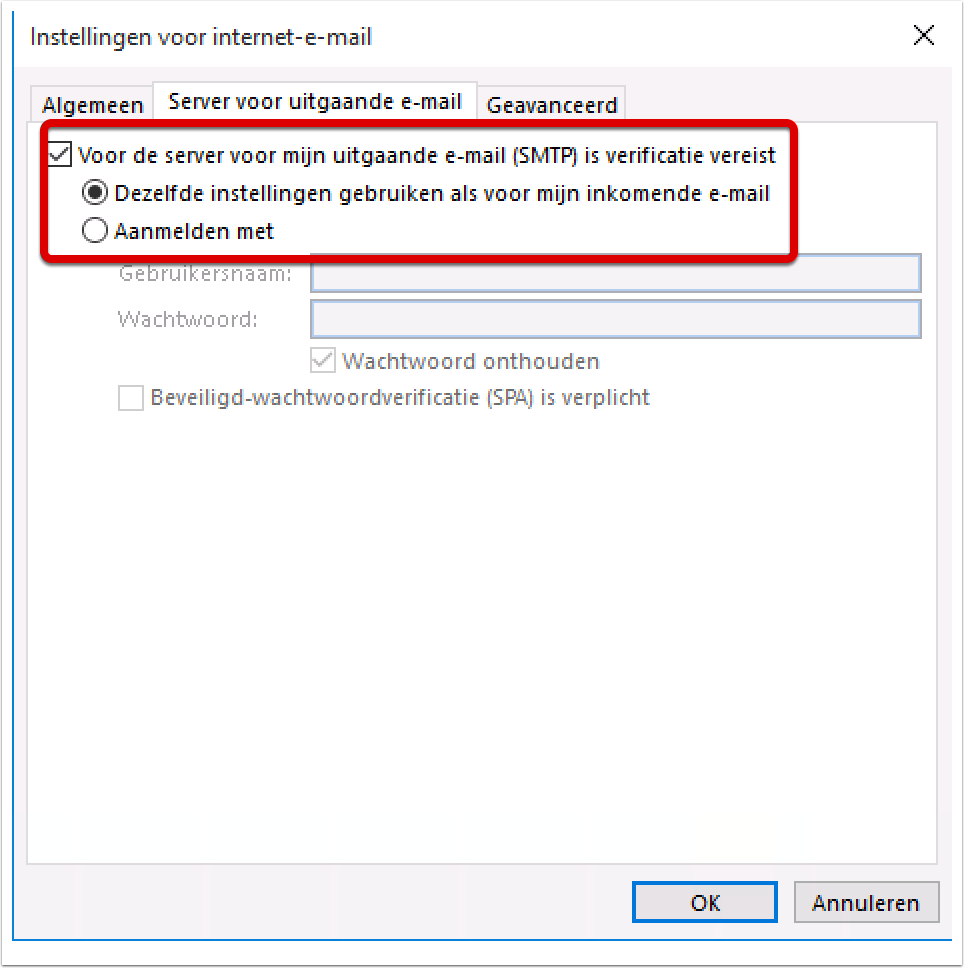
8. Internet E-mail Settings – Geavanceerd
Voer bij de uitgaande mailserver poort 587 in. En klik op OK

9. POP en IMAP Account gegevens – Afronden
Je komt nu terug in het overzicht scherm met de gegevens. Klik hier nu op “Volgende” (Next)
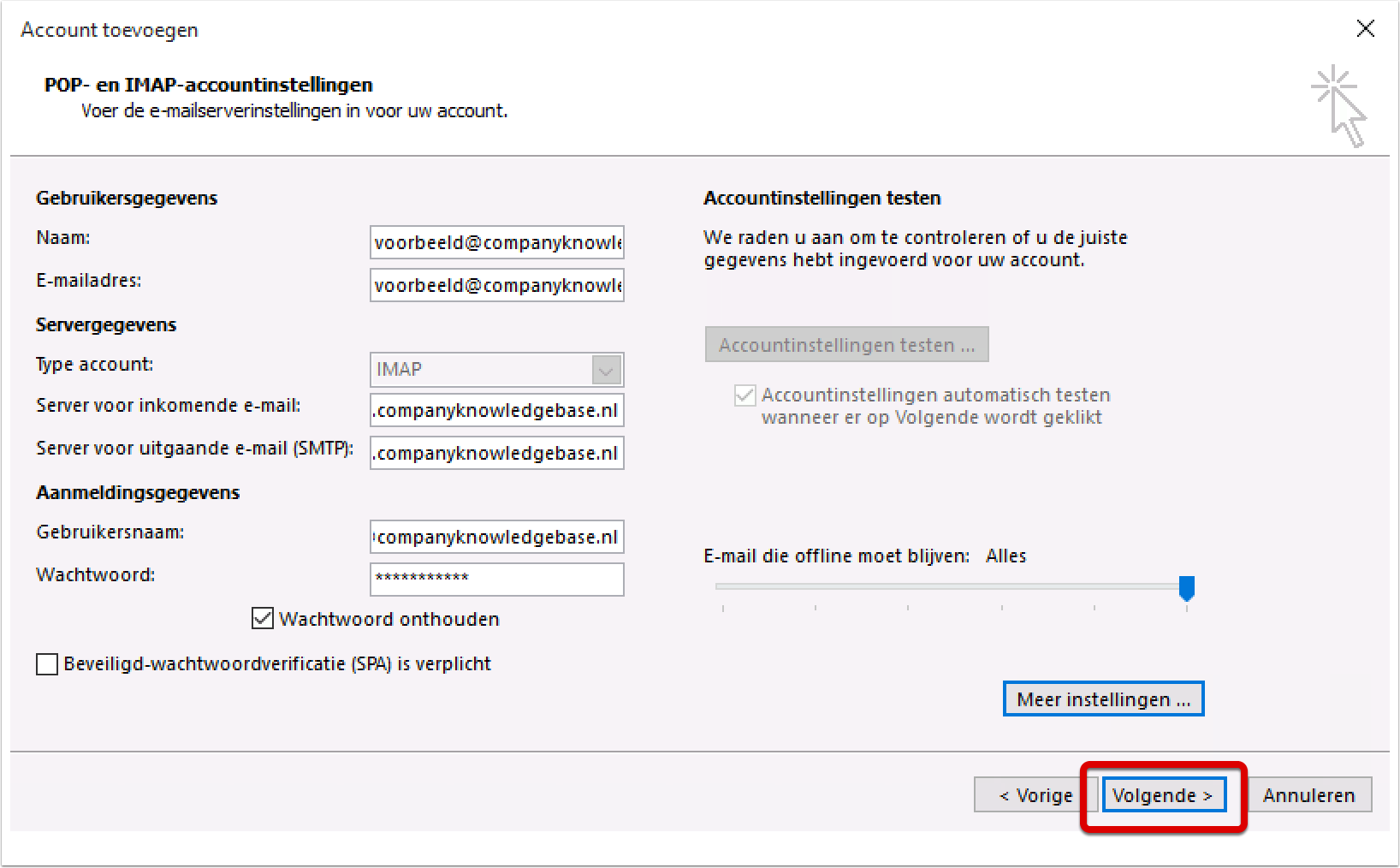
10. Account instellingen testen
De Account instellingen worden nu getest. Klik op “Sluiten” (Close) als deze beide successvol zijn.
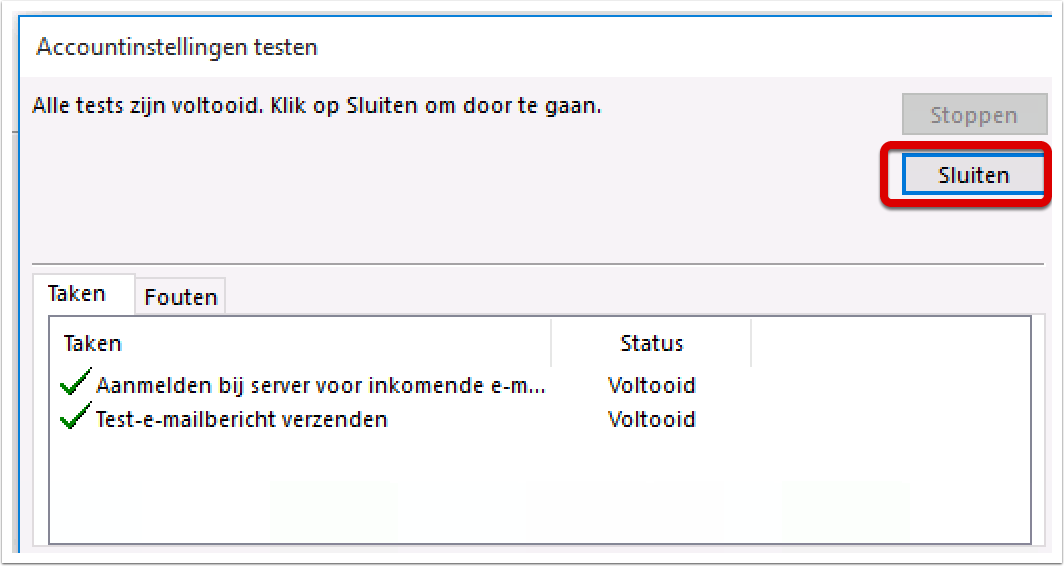
11. Outlook start nu op
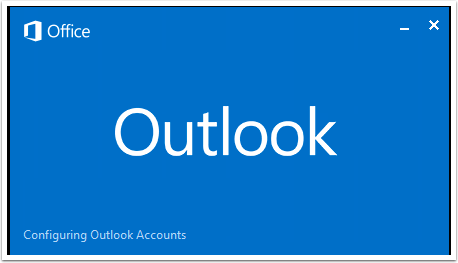
12. Outlook met de zojuist toegevoegde mailbox en een Test Bericht